Saya akan menggunakan Photoshop CS4 untuk tutorial ini, tetapi semua fitur yang saya akan menggunakan tersedia dalam versi sebelumnya dari Photoshop Atau dalam setiap software photo-editing layak.
Primary Color Correction
Dalam tutorial ini, pekerjaan kita akan koreksi warna dasar. "Koreksi warna Primer mempengaruhi keseluruhan gambar, menggunakan kontrol atas intensitas warna merah, hijau, biru, gamma (pertengahan nada), (bayangan hitam) dan highlights (putih)."Overview
Sebelum kita mulai, Anda akan ingin memastikan bahwa Anda memiliki sekurangnya pemahaman novis dari alat-alat berikut dalam program photo-editing Anda: Curves, Hue/Saturation, Photo Filter, and Black & White adjustment layer.Monokrom dan Sepia
Gambar monokromatik adalah salah satu yang berbagai warna terdiri dari nuansa warna tunggal atau warna.Langkah 1: Pertama, mari kita membuat grayscale
Saya pikir cara terbaik adalah dengan menggunakan Black & White adjustment layer toolbox. (Ini dapat ditemukan di bagian bawah Layers tersebut.) Apa yang sangat besar tentang penyesuaian lapisan ini adalah kemampuan untuk mengontrol pencahayaan dari 6 primer dan sekunder warna - merah, hijau, biru, cyan, magenta dan kuning dengan slider.
Ini adalah alat yang sangat berguna untuk fine-tuning rentang nada dari gambar Anda.
Namun, Black & White adjustment layer hanya dalam Photoshop CS3 dan yang lebih baru. Jadi, jika Anda menggunakan versi lama, lompat ke langkah berikutnya.
Langkah 2:
Menerapkan Hue & Saturation penyesuaian lapisan.
Klik kotak, centang Colorize dan ini secara otomatis akan desaturate pada gambar Anda.Namun, Hue salah. Jadi atur Hue ke 35. Sekarang mulai terlihat benar.
Langkah 3:
Terakhir, kecerahan warna sempurna gambar Anda dengan slider di Black & White penyesuaian lapisan..
Gunakan alat eyedropper tool yang dilengkapi dengan filter untuk memilih bagian dari gambar yang Anda ingin ubah dan warna dalam jangkauan. Tapi hati-hati untuk tidak secara drastis mengubah warna atau gambar menjadi posterizing
Biasanya perubahan hanya dalam Black & White filter tidak cukup untuk memperbaiki foto; sehingga menerapkan Curves adjustment layer di atas dan mendapatkan gambar yg tepat. (Lebih baik untuk melakukan langkah-langkah terakhir - setelah penyesuaian warna Anda - agar Anda melihat dan mempengaruhi spektrum warna-dikoreksi.)
Dan, untuk sepia, Anda sudah selesai.
Selain itu, dengan menggunakan skema warna monokromatik lain dilakukan dengan cara yang sama. Alih pengaturan Hue ke 35, pindahkan slider ke warna pilihan Anda. bisa jg di Saturasi sedikit untuk membuat warna pop. (Untuk gambar di bawah ini, saya set ke 295 Hue dan Saturasi ke 35.)
Bleach Bypass
Sebuah gambar yang populer adalah bypass Dalam aktual-film berkembang, ini berarti melewatkan proses pemutihan. Ini meninggalkan warna perak di foto itu, seolah-olah gambar hitam-putih dan warna telah bergabung. Jadi itulah apa yang akan kita lakukan.Langkah 1: Terapkan Black & White adjustment layer sekali lagi untuk gambar Anda.(Atau desaturate dengan Hue & Saturation lapisan penyesuaian Lalu.), Hanya perubahan yang perlu kita lakukan adalah dalam blending mode: mengubahnya dari Normal menjadi Overlay.
Langkah 2: Menerapkan penyesuaian Curves lapisan di atasnya. Karakteristik gambar pemutih-bypass paling meningkat kontrasnya.Jadi tambahkan kurva kontras pada gambar Anda.Tapi hati-hati.. Penyesuaian harus kecil di tahap ini karena gambar memiliki banyak kontras.Pastikan Anda tidak overexposing dalam menyoroti atau underexposing dalam shadows..
Teori Warna Cepat
Sebelum kita mulai bekerja pada gaya kami berikutnya, kami akan berbicara dengan cepat tentang teori warna.Lihatlah roda warna di bawah ini.
Anda akan melihat tiga warna utama dalam model warna RGB kami: merah, hijau dan biru. Lalu, di antara mereka yang Anda akan melihat warna sekunder CMY: cyan, magenta, dan kuning Sekunder dibentuk oleh jumlah dua warna primer: Cyan adalah + hijau biru, magenta adalah + merah biru, dan kuning + merah hijau.Cukup sederhana.bukan.
Warna sekunder berlawanan pada roda warna ke warna primer.
Oleh karena itu:
Red – Cyan
Green – Magenta
Blue – Yellow
Enam warna tersier diciptakan oleh pencampuran warna primer dan sekunder. Tapi kita tidak perlu masuk ke dalam detail yang sekarang.
Warna primer dan sekunder, dan berhubungan satu sama lainnya, adalah penting bagi kita untuk tahu itu. Pada Curves adjustment layer Anda dapat efek warna pada, red, green, and blue channels secara terpisah.Jadi, misalnya, setiap penyesuaian di tarik ke atas dari garis diagonal dalam meningkatkan kanal merah pada gambar.Menurunkannya ke bawah garis diagonal, meningkatkan warna cyan.
perhatikan gambar di bawah...
Blockbuster / Fashion Dengar
Pertama, kita lihat pada gambar di atas.Dalam upaya untuk menciptakan tampilan ini, tentukan warna hue and tint of the shadows, midtones, and highlights. Yang terpenting, bayangan dan highlights.
Anda akan melihat bahwa bayangan sangat kebiruan dan highlights - terutama bagian dari gambar yang berisi warna kulit .
Ini adalah skema warna komplementer,. Artinya warna yang digunakan, biru dan oranye saling berlawanan pada roda warna.
Ketika bekerja dengan gambar manusia dalam komposisi Anda, Anda harus mengambil nada kulit ke account. Anda tidak dapat membuat warna orang tersebut menjadi hijau, magenta, atau biru. Itu akan terlihat aneh. umumnya warna Kulit akan selalu antara oranye, oranye-kuning (tersier), dan kuning.Oleh karena itu untuk melengkapi subjek, umumnya menggunakan warna yang berlawanan: antara cyan, biru atau biru-violet (tersier).
Setelah kita mengetahui tentang itu, mari kita menyesuaikan dgn mode foto.
Langkah 1: Menerapkan penyesuaian Curves layer untuk gambar Anda.
Langkah 2: Pada menu dropdown warna, berubah dari RGB - yang mempengaruhi keseluruhan kecerahan dan kontras gambar - untuk biru. dimulai dengan biru dan berakhir dengan RGB.
Apa yang kita pasti ingin lakukan adalah membawa ujung bawah kurva slider ke atas.Ini akan meningkatkan biru dalam bayangan,. Next untuk mengkompensasi penyesuaian pertama, kami akan ingin mengurangi biru di highlights -
mengambil ke arah kuning - sehingga warna kulit tetap Langkah 3:
Anda akan melihat bahwa gambar itu telah cukup warna ungu itu.Hal ini karena saluran hijau dan merah dengan intensitas yang sama. Untuk mendapatkan warna yang lebih biru Anda dapat pergi ke saluran yang hijau dan meningkatkan bayangan, atau pergi ke merah dan bawah shadow. Tapi ada perbedaan di sini dan Anda akan melakukannya dengan baik untuk diperhatikan: Jika Anda adalah untuk meningkatkan bayangan hijau, gambar tersebut akan mendapatkan sedikit lebih ringan dan kehilangan kontras.Jika Anda menurunkan bayangan merah, gambar akan lebih gelap
Dan itulah yang akan kita lakukan.Pergi ke green channel, dan membawanya ke atas hanya cukup untuk mengambil warna-keunguan keluar dari gambar.
Langkah 4: Pada titik ini, Anda mungkin perlu kembali ke blue channel dan pastikan warna kulit terlihat baik. Tidak terlalu biru dan tidak terlalu kuning.Sesuaikan highlights dan midtones sampai Anda puas.
Langkah 5: Sekarang kita dapat pergi ke RGB atau saluran master.. Finalisasi dengan pencahayaan dan kontras gambar
Langkah 6: Terakhir, Anda dapat melengkapi gambar Anda dengan satu filter lagi. Meningkatkan biru dalam bayang-bayang gambar dengan sedikit warna Tambahkan Hue & Saturation adjustment layer dan drop the saturation menjadi sekitar -10.
Perubahan terlihat sangat sedikit. Tapi, itu cukup lumayan. Dan sekarang Anda punya blockbuster atau gambar gaya fashion. Smashing.
Perunggu
Seperti dalam film,, 300 spartan Anda dapat memberikan gambar yang cukup terlihat keren yaitu perunggu. Hal ini mirip dengan efek sepia, namun gambar tidak harus monokrom. Vibrant warna dan yang berlawanan dengan daerah tonal perunggu masih terlihat menonjol dan benar-benar baik,Mari kita gunakan gambar dengan warna yang lebih dan berbagai nada yang lebih besar.
Langkah 1: Mulailah dengan menerapkan Photo Filter adjustment layer untuk gambar Anda. Ubah warna filter mnjdi Sepia dan filter untuk mengatur kerapatan antara 90 sampai 100 persen. Pastikan kotak preserve luminosity dicentang.
Langkah 2: Tambahkan Hue & Saturation adjustment layer berikutnya. Desaturate gambar mana saja dari -10 sampai -50.Lakukan apa yang terlihat baik untuk Anda.
Langkah 3: Tambahkan Curves adjustment layer. Perunggu gaya yang terlihat cukup baik dengan kontras buat kurva kontras yang dngn baik.
Langkah 4: Langkah opsional, satu yang menurut saya terlihat baik, adalah dengan menambahkan sedikit difusi). Anda dapat mencapai ini dengan gambar Anda menduplikasi layer Selanjutnya, menerapkan gaussian blur ke lapisan lembut. Jangan terlalu banyak blur! Jika Anda menempatkan terlalu banyak blur gambar akan terlihat seperti buram
Untuk gambar ini, saya menggunakan pixel kabur 2.5.
Ubah blending mode pada gambar kabur ke Overlay. Anda akan melihat bagaimana contrasty gambar Anda berubah. . Untuk mencegahnya menjadi terlalu lunak, ubah fill mana saja dari 25 sampai 50 persen. Kemudian, kompensasi untuk kontras sesuai dengan layer kurva Anda.
dan hasilnya..
Semoga Bermaanfaat. Salam Kreatif Buat Pelaku Desain.








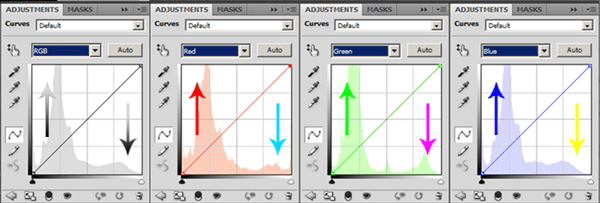






0 komentar:
Posting Komentar